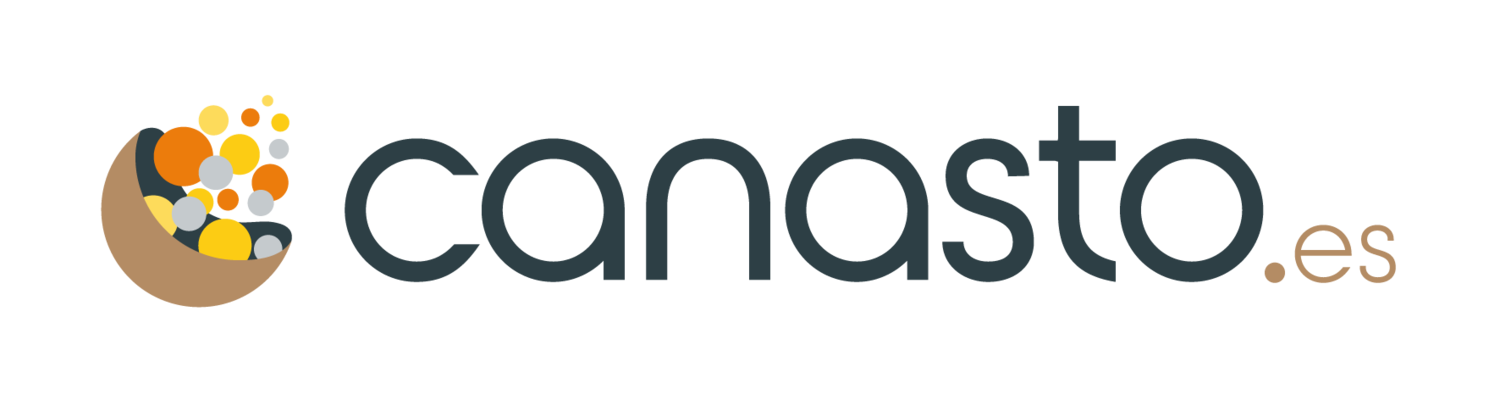Un Tickler en Outlook
En Outlook puedes definir tus propias vistas, para definir listas de tareas a medida. Yo por ejemplo he creado una vista para consultar mis Próximas Acciones sin las tareas que no puedo hacer ahora. Un filtro esconde todas estas tareas para mí hasta que llega la fecha en que puedo –o quiero– trabajar en esta tarea. Solo tengo que llenar el campo Inicio de la tarea y la tarea desaparece automáticamente de mi lista de Próximas Acciones en Outlook. Configurado así, la lista de tareas funcione también como archivador 'tickler'.
¿Cómo configurar esta vista?
- Usa en Outlook --no Outlook Express-- una lista de tareas para guardar tus Próximas Acciones;
- Ahora creamos una vista nueva para esta lista. Elige desde el menú principal de Outlook
Ver>Organizar por>Vista actual>Definir vistas; - Pulsa en el botón
Copiar...y escribe un nombre para esta vista, por ejemplo "++Tareas para ahora". Yo utilizo los++para encontrar la vista rápidamente en la lista de vistas disponibles.
- Haga clic en el botón
Aceptarpara generar la vista nueva. - Ahora tenemos que adaptar la vista para mostrar la columna Fecha inicio en la lista. Haga un clic en el botón
Campos..., selecciona el campo'Inicioy clic enAgregar ->.
- Como puedes ver, también he añadido el campo
Categorías, para agrupar mis tareas por contexto (@casa, @oficina,...) más tarde. Haga clic en el botónAceptarpara volver a la pantallaPersonalizar vista. - Ahora podremos ver y editar las fechas de inicio en la lista y solo falta definir el filtro. Para eso, clic en el botón
Filtro.... Define ahora el siguiente filtro: ¿Como funcione esto? Primero haga clic en el botón
¿Como funcione esto? Primero haga clic en el botón Campo, busca entoncesCampos de fecha y horay elige el campoInicio. Después despliegues el campoCondicióny elige la líneaen o antes de. Y finalmente entrahoyen el campoValory haga clic en el botónAgregar a la lista. Repite este proceso para la segunda línea. - Cierre las dos ventanas y en la pantalla
Personalizar vistahaga clic enAplicar vistapara activarla.
¡Ahora puedes fácilmente programar tareas para el futuro! Solo cal entrar una fecha en la columna Inicio y la tarea desaparece hasta que llegue esta fecha.
Truco
¿Sabías que en lugar de la fecha también puedes escribir el día de la semana? Si entro lun, Outlook entiende que la fecha de inicio es Lunes y pone automáticamente el día 7 de mayo en este campo.