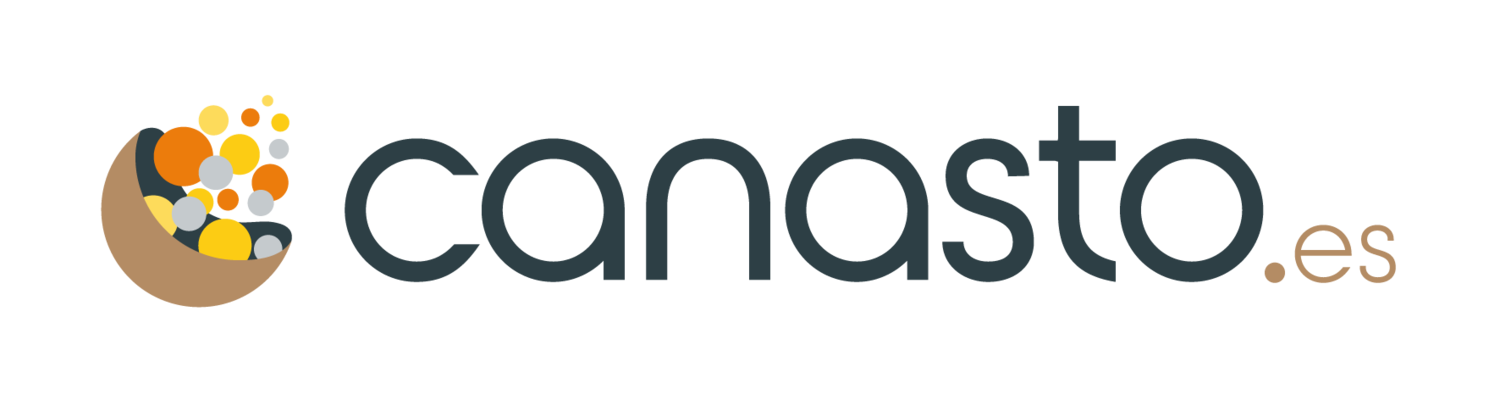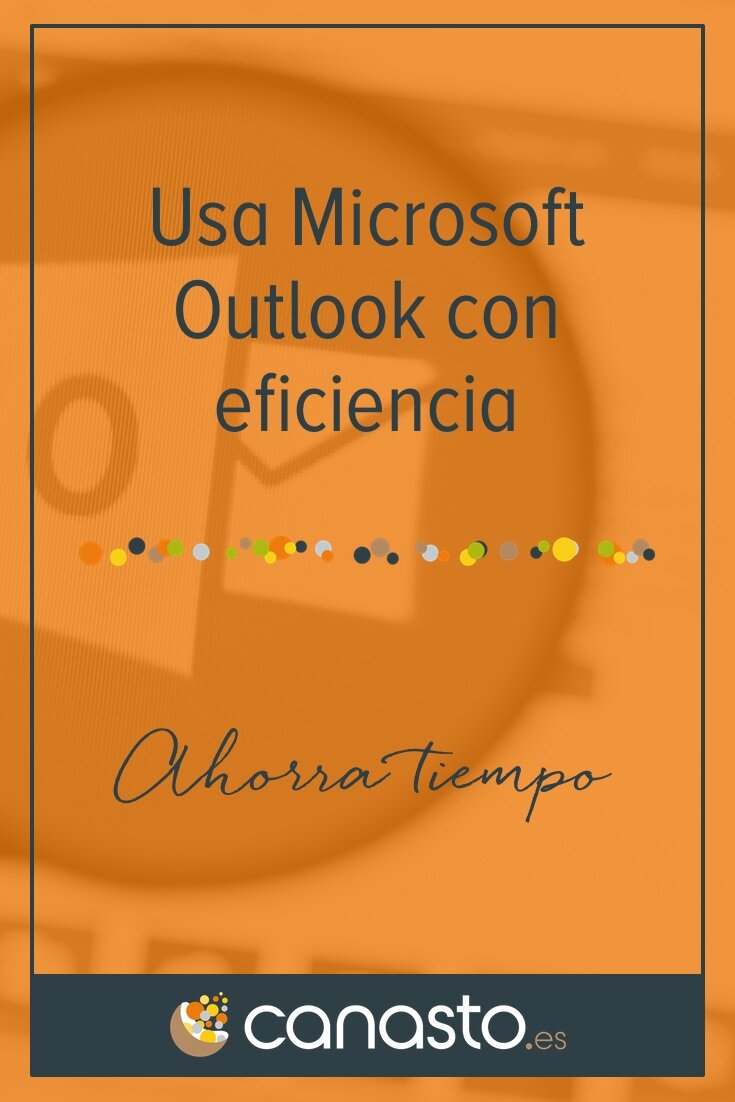Usa Microsoft Outlook con eficiencia
Para muchos profesionales, Microsoft Outlook es la herramienta preferida para mantener el orden en su vida: gestionar el email, la agenda, las tareas, los recordatorios… Yo también he sido un usuario de Outlook durante muchos años, incluso he hecho un poquito de tuning para aprovechar más las posibilidades de esta aplicación.
Hoy quiero compartir algunos consejos para usar Outlook con más rapidez. La velocidad de trabajar con un gestor de tareas es muy importante: lo más rápido que puedes añadir una tarea o cita, lo antes puedes continuar con tu trabajo. Cuanta menos fricción hay al momento de apuntar algo en tu sistema, más cosas apuntarás.
Estos consejos están basados en Outlook 2016, aunque muchos también funcionan en las versiones anteriores.
Cómo crear emails, tareas y citas sin perder tiempo
En la mayoría de las aplicaciones, la manera más rápida de trabajar es usando el teclado en lugar del ratón, y Outlook no es la excepción. Hay algunas tareas que seguramente repites durante todo el día en Outlook y si solo aprendes los atajos de teclado para estas acciones ya ahorras mucho tiempo:
- Ctrl+Mayús+M: Empezar un nuevo mensaje de correo electrónico
- Ctrl+Mayús+T: Crear una nueva tarea
- Ctrl+Mayús+A: Añadir una cita a la agenda
Estos atajos de teclado funcionan desde cualquiera pantalla de Outlook. Por ejemplo, aunque estás en la pantalla de las tareas, con Ctrl+Mayús+M siempre puedes empezar un email nuevo.
Visualiza tu correo, el calendario o las tareas
También hay atajos de teclado para cambiar de pantalla. Si estás procesando tu correo y alguien te llama para planificar una reunión, puedes usar el atajo de teclado Ctrl+2 para abrir el calendario al instante.
- Ctrl+1: Abrir el correo
- Ctrl+2: Abrir el calendario
- Ctrl+3: Abrir los contactos
- Ctrl+4: Abrir las tareas
- Ctrl+Y: Elegir una carpeta para abrir
Mover y copiar a una otra carpeta
El atajo de teclado para mover elementos funciona con correos, tareas, citas y notas. Además puedes seleccionar varios correos y moverlos todos juntos.
- Ctrl+Mayús+V: Mover la selección a una otra carpeta
Mover cosas a una otra carpeta es muy importante, porque es la manera más eficaz de transformar un email en una tarea o cita. Al mover un mensaje de email a la carpeta Tareas se convierte automáticamente en una tarea.
No hay atajo de teclado para copiar, pero es posible navegar por los menús de Outlook usando el teclado. Cuando apretar la tecla Alt , Outlook automáticamente etiqueta el nivel más alto de la cinta de la aplicación, como puedes ver en el imagen abajo.
La cinta de Outlook al apretar la tecla ‘Alt’
Como ves, la pestaña Inicio está etiquetado con la letra ‘O’ para indicar que puedes usar esta tecla para acceder al siguiente nivel de esta pestaña. Por tanto, usando la tecla O puedes ver que para activar el menú debajo del icono ‘Mover’ habrá que usar las teclas OO.
Acceder a ‘Mover’
Finalmente, puedes ver que la tecla U sirve para activar la opción Copiar en una carpeta….
Las opciones del menú ‘Mover’
Aunque parece un poco complejo, verás que es fácil de aprender que para copiar un mensaje hay que usar la siguiente secuencia de teclas:
Alt,O,OO,U
Es un poquito más complicado que mover, pero todavía más rápido que usar el ratón.
Gestionar el correo electrónico
Para muchos usuarios de Outlook, la sección de correo electrónico es la más usada. También para gestionar el correo hay algunos atajos de teclado:
- Ctrl+R: Contestar el mensaje
- Ctrl+Mayús+R: Contestar a todos
- Ctrl+F: Reenviar el mensaje
Aprende los métodos abreviados de teclado
Outlook tiene muchos atajos de teclado más, pero si solo conoces estos ya te ahorras mucho tiempo.
“En la mayoría de las aplicaciones, la manera más rápida de trabajar es usando el teclado en lugar del ratón”
Si quieres aprender estos atajos de teclado, lo mejor es hacerlo uno por uno.
Identifica la acción más frecuente en Outlook y busca cual es el atajo de teclado para hacer esta acción. Habitualmente, cuando dejas el cursor por encima de un botón o un menú, Outlook te muestra automáticamente la combinación de teclas.
También puedes consultar la información que tiene Microsoft en su web, por ejemplo las listas de funciones para el correo y funciones para el calendario. También hay una página con los métodos abreviados de teclado para Outlook para Mac.
Yo simplemente apunto el atajo de teclado y su función en una nota adhesiva pegada a mi pantalla para tenerlo siempre visible y así convertirlo en un hábito.
Imagen Outlook cortesía de Shutterstock