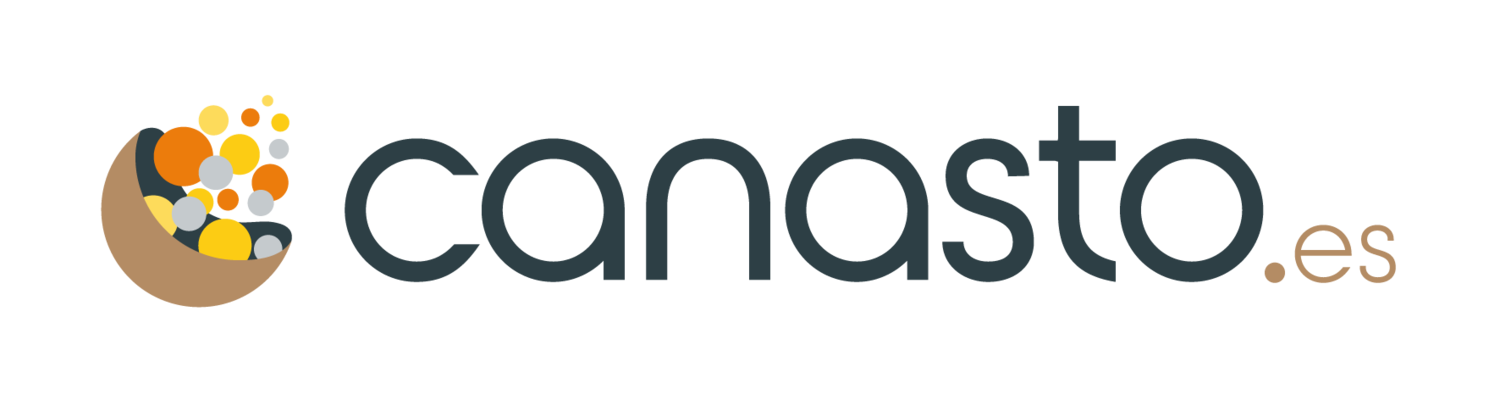GTD en Outlook 2007
Recientemente he renovado el ordenador en la oficina y por tanto también he renovado la versión de Microsoft Office. Este cambio ha modificado completamente mi manera de trabajar.
Antes:
Como podréis leer en My Killer GTD Setup, usaba Outlook XP con el complemento GTD y dos macros para generar tareas del Repaso Semanal y para automáticamente generar tareas nuevas si finalizo una tarea de un proyecto. Para generar una tarea desde un correo solo tenía que hacer un clic en la barra de menú GTD, opcionalmente cambiar el asunto, elegir el contexto de la lista y guardar la tarea. Cuatro pasos: fácil y rápido.
Después:
La innovadora ‘Cinta’ de Outlook 2007 ha desplazado los botones del complemento GTD a una pestaña separado. Si quiero hacer lo mismo en Outlook 2007 tengo que abrir el correo, ir a la pestaña Complementos, hacer un clic en el botón Tarea, opcionalmente cambiar el asunto, ir a la pestaña Complementos, elegir el contexto de la lista, ir a la pestaña Inicio y guardar la tarea. ¡En total ocho pasos! Ahora necesito el doble tiempo para convertir un correo en una tarea.
Durante varios días he trabajado así, pensando que al final me acostumbro a la nueva manera de trabajar, pero al final he decidido empezar desde cero. Entre las novedades de Office 2007 hay cosas interesantes como el nuevo buscador, categorías con colores, la barra de tareas pendientes, la posibilidad de marcar correo para seguimiento y las tareas en el calendario. He probado varias maneras de trabajar (incluso he instalado Jello.Dashboard) y creo que al final he encontrado una manera ágil de trabajar en Outlook 2007.
Ahora:
He decidido no usar la posibilidad de marcar correo para seguimiento, con algunas razones: si marca un mensaje para seguimiento, este mensaje sale en la lista de tareas, pero el mensaje todavía está en la bandeja de entrada. Además es difícil cambiar el asunto del mensaje y cosas como ¡Ayúdame! en mi lista de tareas no son muy útiles.
La mejor manera de generar tareas desde mensajes es hacer un clic con el botón derecha del ratón, arrastrar el mensaje a la carpeta de tareas y elegir la opción Mover aquí como tarea con datos adjuntos. Después fijo el asunto de la tarea y la categoría. Si más tarde recibo más mensajes relacionadas a una tarea puedo adjuntar estos correos también a la tarea para tener todo la información a mano.
Uso mucho la barra de tareas pendientes, porque me muestra siempre las próximas citas y todas las tareas. Es como mi centro de control anterior pero disponible en cualquier pantalla. El calendario realmente solo uso cuando hago el Repaso Semanal.