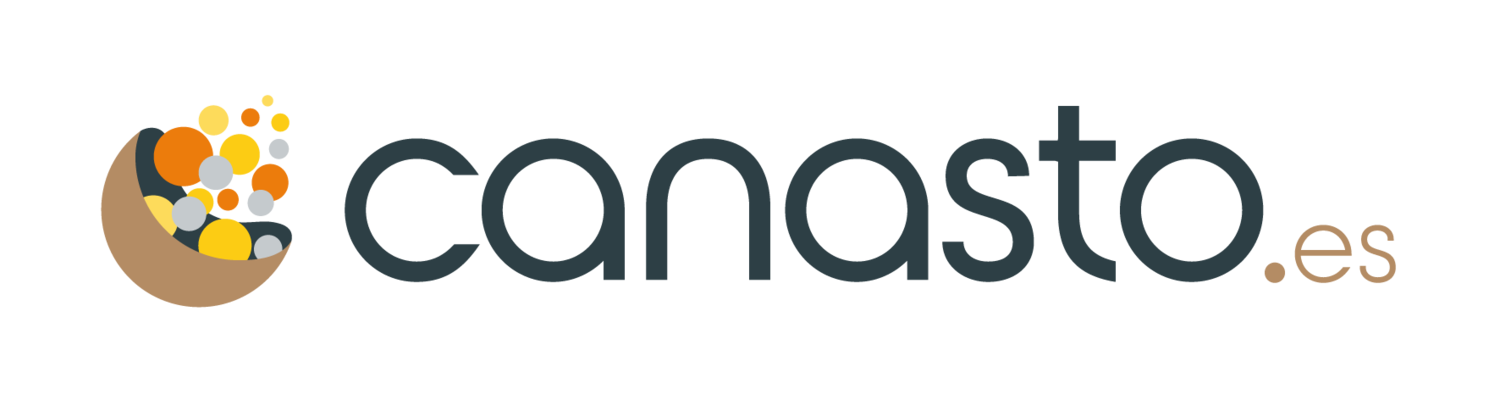Cómo gestionar tus correos y mantener «inbox cero»
Mi primer trabajo en una empresa de verdad fue a principios de los 90. Con casi treinta años de experiencia profesional tengo cierta perspectiva para entender lo que está pasando. Antes los trabajadores del conocimiento hacíamos bastante Deep Work y poco trabajo superficial. En aquella empresa, con una plantilla de 15 personas había tres secretarias muy eficientes. Nos organizaban la agenda, hacían las llamadas, emitían las facturas y gestionaban los papeles de cada proyecto. Mi trabajo era llevar a cabo las acciones.
Hoy, con más años y una posición más senior, comparto una «personal assistant» con otras 40 personas. Por otro lado, el trabajo superficial ha aumentado de manera dramática; antes recibíamos y gestionábamos menos documentos por proyecto. Cuesta mucho hacer trabajo profundo cuando tienes que gestionar más de 200 correos diarios.
Nuestra tarea más importante ahora es recuperar el tiempo destinado a «Deep Work» y hacerlo motivados. ¿Cómo? a) poniendo en marcha un sistema de gestión de tareas, b) teniendo menos reuniones internas y más cortas, y c) reservando bloques de tiempo diarios para hacer el trabajo de valor. El orden es ese. Las acciones a) y b) se pueden poner en marcha y automatizar en unas pocas semanas. A partir de ahí aparecerán huecos en el calendario para hacer el trabajo profundo que nos gusta, ya sea dentro o fuera de la oficina. Este post se centra en la primera acción: gestionar eficazmente tu bandeja de entrada de emails.
El email como unas urgencias hospitalarias
Tener una lista gigante de mensajes sin procesar en Inbox no es un método eficaz de organización. La carpeta de correos entrantes no es una lista de tareas, es más bien como la recepción de urgencias en un hospital. Responder a cada correo electrónico inmediatamente no es práctico, y a todos nos paraliza ver un gran número de mensajes sin accionar o sin leer. Durante años he revisado los mensajes entrantes y después he dejado los que requerían alguna acción marcados en negrita, como sin leer. La lista no hacía más que crecer; ahora lo pienso y todavía me da escalofríos…
“Tener una lista gigante de mensajes sin procesar en Inbox no es un método eficaz de organización”
¿Qué se puede hacer que sea mejor y más rápido? Los médicos de urgencias siguen un sistema muy eficaz, llamado triage, para hacer frente y clasificar a los pacientes que llegan. Podemos someter a nuestra bandeja de Inbox a un proceso parecido.
Mi lista de acciones para el triage de los emails que recibo es la que sigue. La llevo a cabo unas cuatro veces al día y voy de arriba (mensajes más recientes) a abajo (mensajes más antiguos). En cada sesión de triage repaso entre 40 y 60 correos, lo que me lleva entre 20 minutos y media hora. Este es el método, adaptado de David Allen (Getting Things Done):
Si el mensaje entrante no te aporta nada ni requiere ninguna acción por tu parte, bórralo sin contemplaciones.
Si el mensaje entrante no requiere ninguna acción por tu parte salvo guardarlo como referencia, envíalo a una carpeta llamada @archivo.
Si el mensaje requiere una respuesta simple que te lleva cinco minutos o menos, responde o reenvíalo a otra persona al momento, y luego pásalo a @archivo. Si prefieres seguir pendiente de la respuesta, pásalo a la carpeta @esperando.
Si el mensaje requiere algún grado de pensamiento o respuesta que no puedes dar de inmediato, haz una de estas tres cosas:
Si tienes que responder o actuar ese mismo día o al día siguiente, pásalo a la carpeta @acción.
Si tienes que leerlo y pensar sobre ello sin un lugar o fecha fijos, por ejemplo en un tren o durante el fin de semana, pásalo a la carpeta @leer.
Si te interesa fijar una fecha en el calendario para actuar, solo o con otros, pasa el mensaje al calendario fijando fecha, duración y asistentes en su caso.
Más adelante veremos cómo automatizar estas decisiones para que el triage sea fácil de hacer.
He mencionado cuatro carpetas que empiezan por arroba: @acción, @leer, @esperando y @archivo. Esas carpetas son el corazón del sistema, las he creado ex profeso y aparecen en la banda izquierda de mi Outlook. El símbolo arroba sirve para identificarlas como mías, o para que aparezcan arriba en la lista de carpetas cuando el gestor de correos las organiza por orden alfabético. Yo las he creado en Outlook, pero se pueden crear igualmente en Gmail para Google o en Mail para Mac o iCloud.
Reduce las acciones al mínimo
El sistema no consiste en crear nuevas carpetas, sino en reducir todas las carpetas de tu correo a cuatro: tres que exigen una tarea (@acción, @esperando, @leer) y una para guardar todos los correos restantes o los ya respondidos (@archivo). Además se usan dos filtros más: borrar y agendar en el calendario.
Mi experiencia, por cada 100 correos entrantes a los que hago triage, es esta:
Borro unos 30 correos nada más empezar a leerlos, o sin leerlos siquiera. No me aportan nada: son respuestas amables, correos de recepción, correos en los que estoy en copia sin valor, emisores que no he filtrado porque a veces me interesan, etc.
Respondo al momento unos 10 correos de cada 100, porque responder me lleva menos de 5 minutos, o porque asigno la tarea a otra persona (delegar es bueno para ti y ayuda a tu equipo a desarrollarse).
Paso a @acción entre 5 y 8 correos de cada 100. Tras realizar la acción o enviar la delegación, guardo los que me importa seguir en @esperando, muy pocos.
Paso a @leer entre 3 y 5 correos de cada 100. Los leo en periodos de baja concentración, como al regresar de la comida o en el metro de vuelta a casa.
Agendo en el calendario unos 3 correos de cada 100.
Paso a @archivo los correos restantes, entre 40 y 50 de cada 100. Cuando he completado una acción, delegación o lectura, también paso el correo a @archivo.
Es decir, de cada 100 correos entrantes hago algo de valor con unos 20: respondo o delego la mitad y paso a la carpeta de acción o al calendario el resto. Sé dónde están esos 20, he decidido mínimamente qué hacer con ellos, y he vaciado el Inbox. Al final del triage y tras hacer las acciones, todos los correos que he recibido terminan o borrados o en @archivo. Cierto; igual que todos los ingresos en urgencias terminan en el tanatorio o en casa.
Crea reglas, reduce carpetas
Aquí hay una reflexión: salvo excepciones no conviene tener carpetas por proyectos o por tipos de tarea. La carpeta de @archivo es un solo pozo, grande pero con fondo, y el buscador del correo por persona o por asunto es muy eficaz para encontrar lo que buscas. Gestionar carpetas lleva tiempo; cuantas menos carpetas tengas, antes encontrarás lo que buscas.
Por tanto, abandona tus carpetas por proyectos y usa reglas para filtrar algunos mensajes entrantes. En mi Outlook solo tengo las carpetas de entrada y salida, las cuatro carpetas del sistema (@acción, @esperando, @leer y @archivo), y otras dos carpetas con un filtro por emisor: una para mi colegio profesional y otra para mi comunidad de vecinos. ¿Por qué están separadas del resto estas dos últimas? Porque he identificado y creado una regla para los emisores de estos correos, y así me ahorro abrirlos y moverlos cuando llegan. No me urge leerlos, casi nunca hay acciones para mí, y solo entro en esas carpetas una vez cada dos semanas o menos. Insisto, mi recomendación es que con las cuatro carpetas básicas basta para gestionar todos los correos entrantes, ya sean privados, del trabajo o de la universidad. Solo tenemos una vida y un número de horas al día; pocas carpetas nos permiten mantener el sistema lo más simple posible.
Tras varios meses sin vaciar, la carpeta @archivo sería demasiado larga. Es preferible mantener ahí solo los correos del último mes aproximadamente. Todos accedemos a nuestro correo desde el ordenador y desde nuestro teléfono móvil indistintamente, y nos conviene que no pese demasiado. Una buena gestión es vaciar al final de cada mes los correos en @archivo del mes previo a un fondo mayor, que podemos llamar Archivo_año. De esa manera en la carpeta @archivo solo habrá entre un mes y dos meses de correos archivados.
En mi caso tengo carpetas de correos recibidos y enviados en Outlook con sus copias en .pst (el formato de archivos de Outlook) desde el año 2004, lo que me deja muy tranquilo. Si necesito recuperar un correo antiguo, recuerdo más o menos el año en que se recibió / envió, lo busco por el tema o el emisor en la carpeta de ese año y aparece muy rápido.
Automatiza el triage de tus correos
¿Cómo movemos un correo a la carpeta correspondiente? Los usuarios de Outlook, Gmail o iCloud sabemos cómo: basta con seleccionar el mensaje con el cursor y arrastrarlo hasta la carpeta o etiqueta adecuada en la columna de la izquierda. Lo mismo se puede hacer, en Outlook, para pasar un correo a una fecha del calendario: lo seleccionamos y lo soltamos en el icono de Calendario abajo a la izquierda. En Gmail se puede hacer los mismo con un paso intermedio. Sin embargo, hacer esto con muchos correos tres veces cada día llevaría demasiado tiempo.
La mejor manera de automatizar estas gestiones en Outlook (ya sea mover correos a carpetas o crear un evento en el calendario para gestionarlos) es configurar la zona de «quick steps» en la banda superior para que nos lo haga de manera rápida.
Quick Steps en Microsoft Outlook
La función “Quick steps” es configurable desde la versión Outlook 2013 en adelante. Este enlace de la página Business Productivity te lleva a un tutorial de YouTube (en inglés) de unos 10 minutos, donde se explica muy bien cómo hacerlo. Las carpetas que aparecen en el tutorial son ligeramente diferentes de las que yo utilizo, pero así puedes escoger las que te convengan a ti. Lo importante es que automatizando se ahorra mucho tiempo en el triage de correos cada día.
En Gmail también se pueden automatizar acciones en carpetas y crear acciones rápidas, especialmente en las últimas versiones del correo de Google. Puedes ver cómo hacerlo en este artículo de Fast Company (en inglés). En cambio, si eres usuario de Mail o iCloud Mail de Apple, verás que no puedes acceder al calendario desde tu correo de manera automática. Un fallo bastante sorprendente en los chicos de la manzana, la verdad.
Ahora la siguiente acción está en tu mano. Usuario de Outlook, Gmail o iCloud: el Inbox cero es posible y mantenerlo a cero es fabuloso. Tus tareas pendientes duran menos en @acción que en la carpeta de entrada, ya que están ahí gracias a una decisión tuya. Los correos entrantes se pueden ordenar y gestionar desde el teléfono mientras estás en el metro o esperando a una visita. ¿Por qué no lo pruebas?